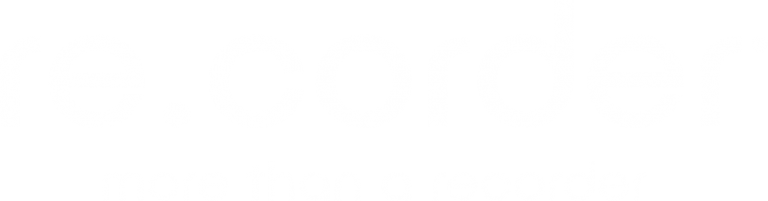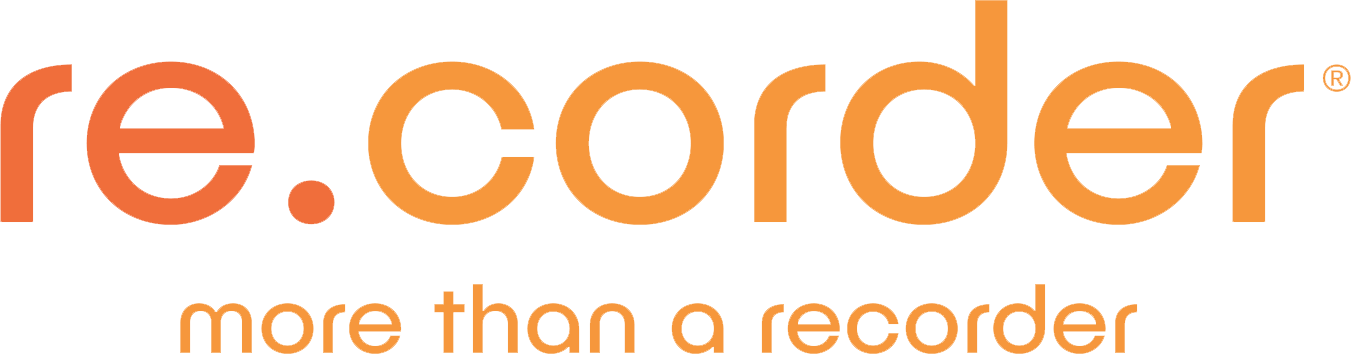Whether you have already purchased a re.corder and need assistance, or you want more technical information before purchasing, you will find the answer to most of your questions in this section.
1. General
We call the re.corder by Artinoise an ‘augmented’ recorder for the modern age.
It is basically a real, acoustic sounding soprano recorder in C with an internal electronic that implement many functionalities through sensors and bluetooth connectivity.
You can turn on the electronic, connect to your mobile platform where our free app is running and play to a score, with the sound of many other instruments, with a virtual teacher or with your friends connected to the same tablet or phone.
Or, you can connect to your host PC and use every virtual instrument, on every platform that is compatible with MIDI over BLE (Bluetooth Low Energy).
re.corder can be played in 3 modes:
1) as a classic recorder – In the traditional analogue sense, no app connection is required or battery drainage.
2) as a classic recorder with digital output – Use the app as a digital teaching tool or enjoy the sound output from the app with earphone or speakers. Use ARTinoise’s iOS app to play assisted mode, virtual teacher, share with classmates or social media accounts.
3) as a MIDI controller – output playback with other sounds such as wind, string, wood, keyboard, percussion and synthetic instruments. Use as a MIDI controller with ARTinoise’s app or any platform which supports MIDI over BLE.
watch this video on our YouTube channel to learn more about re.corder!
The suggested retail price is 149€ (excluding shipping costs).
The price may vary slightly depending on the distributor/shop.
Click here to find out which dealers are closest to you!
You can currently buy re.corder on the Thomann website.
We are working to distribute re.corder by ARTinoise on all continents through local distributors in order to make the price as advantageous as possible for you.
Additional stores where you can buy the product are added every day! Click here to find out which dealers are closest to you!
The digital sounds of the re.corder are not internal to the instrument hardware, but come from the SoundBank contained in the App, which you can download for free and install on your mobile phone or tablet. Watch this short video tutorial to learn how to install the app
This allows us to keep your re.corder up to date with the latest features developed and to add new and exciting sounds all the time!
The SoundBank currently consists of 32 instruments of various types, not only wind instruments as one might expect, but also strings, percussive sounds, synths and even drums.
We are also developing exciting partnerships with third parties to provide our users with professional sounds of the highest quality.
And if you are a truly demanding musician, don’t forget that re.corder is also a powerful MIDI controller, so you can connect it to your PC to control any external sound library. Learn more in the video Third Party App Configuration – re.corder as MIDI controller
The re.corder uses an internal rechargeable battery (LiPo battery, 8/10 hours of use from full) that can be refilled using any USB port or powerbank.
You can’t change the battery, but we find that the instrument is lighter and more efficient that way.
You can also connect re.corder to a small Power Bank since re.corder also works while charging.
The ‘acoustic’ fingering is Baroque, allowing for forked positions and correct pitch on many notes and variations.
The holes of the recorder have embedded invisible capacitive sensors and the C, D and thumb holes are doubled to allow sharp notes and octave switch.
With the app configuration page you can change between different fingering and scales and even setup your own, also allowing for microtuning fingerings. This will allow other instruments fingering styles like tin whistle, bagpipes, and your own!
Learn more on how to customise fingerings by watching this video
Absolutely, you can switch octaves up/down covering the whole 0-127 midi notes span. You can decrease an octave by pressing the CIRCLE + TRIANGLE keys simultaneously and increase an octave by pressing the CIRCLE + SQUARE keys simultaneously.
Learn more about this topic by watching this video
Subscribe to our YouTube channel and click on the notification bell to be informed about upcoming video tutorials!
You will need an adapter, unless your synth has Bluetooth MIDI in.
The re.corder connects only through MIDI over BLE which is a wireless MIDI standard and allows for full wireless MIDI compatibility.
Your Synth probably does not read BLE MIDI in but it is likely that your laptop or smartphone will.
Both modern versions of Windows and OSX support it and IOS does as well. Latest versions of Android does connect reliably with BLE midi controllers.
Learn more about this topic by reading the following post on our FB Group
“How to connect your re.corder directly to MIDI instruments (without a computer or smartphone)”
yes! the re.corder can be used as a controller even without blowing (lip sensor mode).
This can be useful for people with disabilities or conditions that render difficult breathing.
You can also use re.corder on a flat surface playing it as a piano or percussion pad (keyboard mode)!
Learn more about re.corder by watching this video on the re.corder instruments YouTube Channel
Yes, it can be polyphonic.
We are also developing a way of associating chords to buttons! There are a few demo videos in our YoutTube Channel where the re.corder is played this way.
BLE midi latency is inherently very low (few milliseconds). Depending on the host platform, the software used and CPU performance, your final latency (midi + audio) may vary. Normally, with most systems, the latency is not noticeable in most situations but might require some adjustments from the player when working in close sync with other instruments at virtuoso speeds.
re.corder was born after 2 years of design and development in the laboratories of the Italian start-up ARTinoise. Between October 2019 and September 2020 the company launches a crowdfunding campaign in which almost a thousand backers from all over the world participate.
In early 2021, the first production is released, almost entirely for the project’s backers, and ARTinoise begins to introduce the product to the general public by collaborating with musicians and social media influencers in various parts of the world.
The product is officially released at the end of August 2021 in partnership with Proel through major international distributors as Thomann.
Want to buy your re.corder? Click here to find out which dealers are closest to you!
Of course you can, and we would be delighted!
We have created a specific group on Facebook where we give support to users, exchange experiences with re.corder, and also discuss about future developments.
Join the re.corder Community now to interact with early adopters and help the further development of re.corder with your ideas!
You can watch several videos made with re.corder in our YouTube channel
In addition to the videos made directly by us in the channel you will find a section dedicated to video reviews and musical performances of various YouTubers.
We recommend you to join the Re.corder Community on Facebook, where you can interact with early adopters and see what they are doing with re.corder.
Also, follow us on social media!
FACEBOOK . INSTAGRAM . YOUTUBE . TWITTER . TIKTOK
2. Using re.corder
First of all thank you for purchasing re.corder!
1) If you have not already done so, we recommend that you download and read the user manual.
2) Check out the FAQ on this website.
3) Subscribe to our Youtube channel and click on the notification bell to be informed about new video tutorials.
4) Join the re.corder Community on Facebook to get advice from the Admins and other experienced users, ask any questions and share your experience with re.corder
5) If you can’t find the answer to your question, don’t hesitate to contact our support team by writing an email to [email protected] specifying the devices you are using with re.corder
You can download the beta version of the User Manual for re.corder here
At the moment the manual is only in English and there are some topics that still need more details.
We intend to complete it as soon as possible and translate it into the main languages.
Download the re.corder App for Android from Google Play
Download the re.corder App for iPhone and iPad from Apple Store
Download the re.corder App for Huawei from Huawei AppGallery
To connect re.corder on Windows 10 follow the steps below or watch this video tutorial
To make it easier, more intuitive and reliable to use re.corder in MIDI mode on Windows 10, we have created the Re.corder Bridge, a simple application that relies on the excellent loopMIDI.
It’s a beta version, so let us know if it works for you and feel free to suggest how it can be improved.
Step 1 . If you don’t already use it, first download loopMIDI on your pc https://www.tobias-erichsen.de/software/loopmidi.html
Install it and create a MIDI port by clicking on the symbol on the left leave the app open.
Step 2. Download the Re.corder Bridge here and install it on your pc.
Step 3. Open the Re.corder Bridge, connect re.corder and keep your finger on the circle button of the recorder when pairing. While playing you should see the note appearing in the UI. At this point you should hear the windows synthesis (Microsoft GS Wavetable synth is selected in the combo at the top).
Step 4. Select the virtual device from the combo
Step 5. Connect the virtual device in your DAW
Troubleshooting: If you still don’t hear any sound after performing the above procedure, check the re.corder connection on loopMIDI, if the “Total Data” value is 0 the connection has not been established correctly. You can try repeating the procedure or you can try using an alternative application to re.corder bridge such as MIDIBerry or Bluetooth LE Explorer.
You can also read this step by step guide with pics in the re.corder Community
To connect re.corder on MacOs follow the steps below or watch this video tutorial
Step 1 – Enable Bluetooth
Step 2 – Open “Audio Midi Setup”
Step 3 – Window -> select “Show MIDI Studio”
Step 4 – Click “Bluetooth” button
Step 5 – A list of bluetooth devices to choose from is shown. Select re.corder. You’re ready to go! Now you can use re.corder as midi instrument with your favourite DAW (Garageband, Logic, Cubase, Ableton, FL Studio etc.)
Read this step by step guide with pics in the re.corder Community
Absolutely, you can switch octaves up/down covering the whole 0-127 midi notes span. You can decrease an octave by pressing the CIRCLE + TRIANGLE keys simultaneously and increase an octave by pressing the CIRCLE + SQUARE keys simultaneously.
Learn more about this topic by watching this video
Subscribe to our YouTube channel and click on the notification bell to be informed about upcoming video tutorials!
There are a few good reasons for this:
Think of this as a volume control. To alter the velocity setting, go to ‘Settings’, select ‘Midi’, turn on ‘Advanced Mode’ and then select ‘Sensitivity’. Velocity is shown on a slide bar. The default ‘factory’ value is 80. Basically, the higher this number is, the louder the re.corder will play at maximum volume. Some users actually set it to 127, although some instruments can sound a bit harsh if they hit this volume. Remember to send this setting to the re.corder by holding the circle button and touching save. Continue holding the circle button until you get a confirmation message.
There are three sensitivity settings. High’, ‘Default’, and ‘Low’. Select the one that best suits your playing, send the change to re.corder.
EDIT – If you have the latest version of the app, the names have been reversed – so set the threshold to ‘Low’, rather than ‘High’ as above.
(Guide by John Harrison – re.corder Community expert)
PLAYING TECHNIQUES – BLOWING AND TONGUING
1. BLOWING
2. TONGUING
APP SETTINGS
1. BREATH RESPONSE CURVE
2. SENSITIVITY
3. VELOCITY (VOLUME)
(Guide by John Harrison – re.corder Community expert)
cleaning, care
You will need an adapter, unless your synth has Bluetooth MIDI in.
The re.corder connects only through MIDI over BLE which is a wireless MIDI standard and allows for full wireless MIDI compatibility.
Your Synth probably does not read BLE MIDI in but it is likely that your laptop or smartphone will.
Both modern versions of Windows and OSX support it and IOS does as well. Latest versions of Android does connect reliably with BLE midi controllers.
Learn more about this topic by reading the following post on our FB Group
“How to connect your re.corder directly to MIDI instruments (without a computer or smartphone)”
You can find the charts showing the response curves available within the re.corder app in the re.corder Community:
https://www.facebook.com/media/set/?set=oa.225919628888055&type=3
The X (horizontal) axis represents total parameter range (0 – 100%).
The Y (vertical) axis represents the CC value transmitted (0 – 127).
The re.corder is an instrument suitable for everyone, from the beginner to the experienced musician and the experimenter in electronic music.
To get to know and use the full potential of the re.corder we recommend you watch the following video
Sixteen Tips for Making the Most of the re.corder!
For more information on this topic watch this video and subscribe to our YouTube channel
BLE midi latency is inherently very low (few milliseconds).
Depending on the host platform, the software used and CPU performance, your final latency (midi + audio) may vary.
Normally, with most systems, the latency is not noticeable in most situations but might require some adjustments from the player when working in close sync with other instruments at virtuoso speeds.
However, if you are experiencing latency problems with paired devices we recommend you watch this video
For technical support you can write an email to [email protected] specifying the devices and operating system you are using.
However, we strongly recommend you to join the re.corder Community on Facebook where you can receive support from both Admins and expert re.corder users, exchange opinions on the instrument, share your performances and propose ideas on next developments.
See you there!
To report any App bugs please send an email to [email protected] with screenshots information about your device and operating system.
Thank you!
3. Troubleshooting
When playing re.corder in digital mode a “clean” fingering it is definitely needed.
But don’t worry, you’ll get used very quickly!
It is important to keep the fingers of the right hand away from the touch sensors. So you will have to get used to not touching the D5 or C5 or B5 by keeping the fingers of the right hand on the holes.
Please be careful to rely only on right-hand thumb and lips to “hold” the instrument.
A suitable resting position for your pinky is half an inch toward the bell end. This allows you to balance the instrument and not interfere with the fingering detection.
For more info about this topic watch this video and subscribe to our YouTube Channel
If the blue led is steady on and when you touch the RECTANGLE or TRIANGLE button the green led blinks, it means that the re.corder is still connected to something, so it will not turn off.
Try to disconnect it from the App in Settings > Devices or turn off the bluetooth on your smartphone or pc.
When not connected the re.corder will automatically turn off after 2 minutes. You can force the disconnection by pressing for at least 6 seconds the CIRCLE RECTANGLE TRIANGLE keys.
-
device volume settings when playing through the app on a phone or tablet.
-
Some changes to the app settings that will increase playing volume
-
volume settings when using the re.corder as a midi controller for a DAW on Windows PC etc.
1. VOLUME SETTINGS WHEN PLAYING WITH THE APP ON PHONE OR TABLET
2. APP SETTINGS CHANGES TO BOOST VOLUME
3. VOLUME WHEN USING THE RE.CORDER AS A MIDI CONTROLLER FOR A DAW.
If you make these changes, then you should find that you don’t have to blow the re.corder hard at all to produce a good volume – in fact you don’t have to blow it as hard as an acoustic recorder. And you should have no need to tape or block up the mute hole to boost volume. The mute is designed to let a little air out, but it should not be audible – if it is audible then either you do not have the mute properly in position or you are blowing too hard.
(Guide by John Harrison – re.corder Community expert)
For technical support you can write an email to [email protected] specifying the devices and operating system you are using.
However, we strongly recommend you to join the re.corder Community on Facebook where you can receive support from both Admins and expert re.corder users, exchange opinions on the instrument, share your performances and propose ideas on next developments.
See you there!
To report any App bugs please send an email to [email protected] with screenshots information about your device and operating system.
Thank you!
Didn’t find the answer you were looking for? Fill out the form describing in detail the problem and the type of device/operating system you are using with re.corder. We will reply as soon as possible.